However, it’s also time for the school to review what strategies aren’t working and to adjust. Specifically, using the Respondus Lockdown Browser is both invasive and ineffective. I’ve been employed as both a proctor in-class and as a digital proctor to review the footage of students taking exams. Student Tech Support. Student Technology Support (STS) is a free service for Emory students providing technical support and assistance for student-owned devices. STS operates on a first-come, first-serve basis. Most support requests, such as EmoryUnplugged wireless setups or game console registrations, can be handled relatively quickly. Download Respondus LockDown Browser. Download the latest Emory installer for Respondus LockDown Browser. Notes on LockDown Browser. Respondus Lockdown Browser does not work on Chromebooks; You must have a webcam and a reliable, high-speed internet connection to use Respondus Monitor; Most Respondus problems are due to one of the following. Modern Browser: Internet Explorer 11, Firefox (latest version), Chrome (latest version) Microsoft Office 2016 (Free to Emory Students via Office365) McAfee VirusScan Enterprise (Free to Emory Students) Respondus Lockdown Browser (Free to Emory Students) Additional software may be required. Anti-Virus & Malware Options. LockDown Browser is a custom browser that locks down the exam environment within specific learning and assessment systems. When LockDown Browser is used during an online exam, you are unable to go to other URLs, switch applications, take screenshots, copy questions or print.
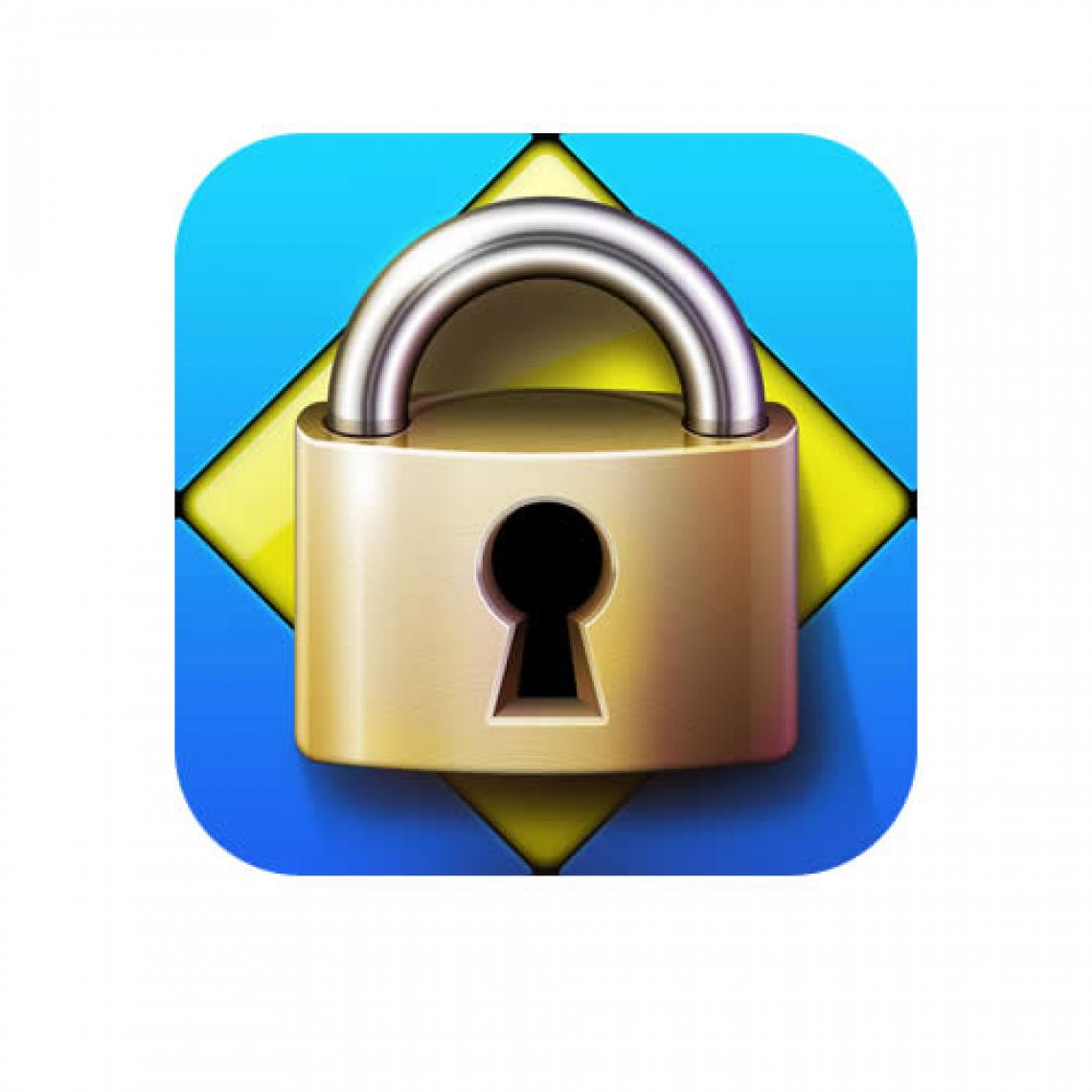
Creating a test
Creating Tests Directly in Blackboard:
- Setting up tests in Blackboard
Emory Respondus Lockdown Browser

Other testing information:
Using Respondus:
Instructors choosing to use Respondus tools for testing should ask their students to conduct a sample test to confirm that they have working components.
( https://autolaunch.respondus2.com/MONServer/ldb/preview_launch.do)
Students (and instructors) can take it over and over to verify that everything is working, prior to the test.
- Downloading Respondus
- Respondus Monitor resources: overview of key features, and go here for instructor resources
- LockDown Browser resources: overview of key features, and go here for instructor resources
- Tip: Create a Practice Exam – Have students take a practice exam with Respondus Monitor to ensure their computer, webcam and Internet are working properly. Allow students more than one attempt on the quiz so they can try the practice exam whenever their device or networking environment changes.
- Rapid Rollout for Administrators provides answers the top questions that administrators have about these applications
- Rapid Rollout for Instructors answers the top questions instructors have about LockDown Browser & Respondus Monitor
- Please encourage instructors to attend one of our daily live training webinars
- 24/7 Live Chat – Remember that students can access built-in troubleshooting and live chat from within Respondus Monitor if they encounter a technical problem. Click the title to find more resources for students, including how to access Live Chat.
- Previous webinar-https://meeting.cc.stonybrook.edu/pagtv262k087/?proto=true
Additional Resources:
Emory University Respondus Lockdown Browser
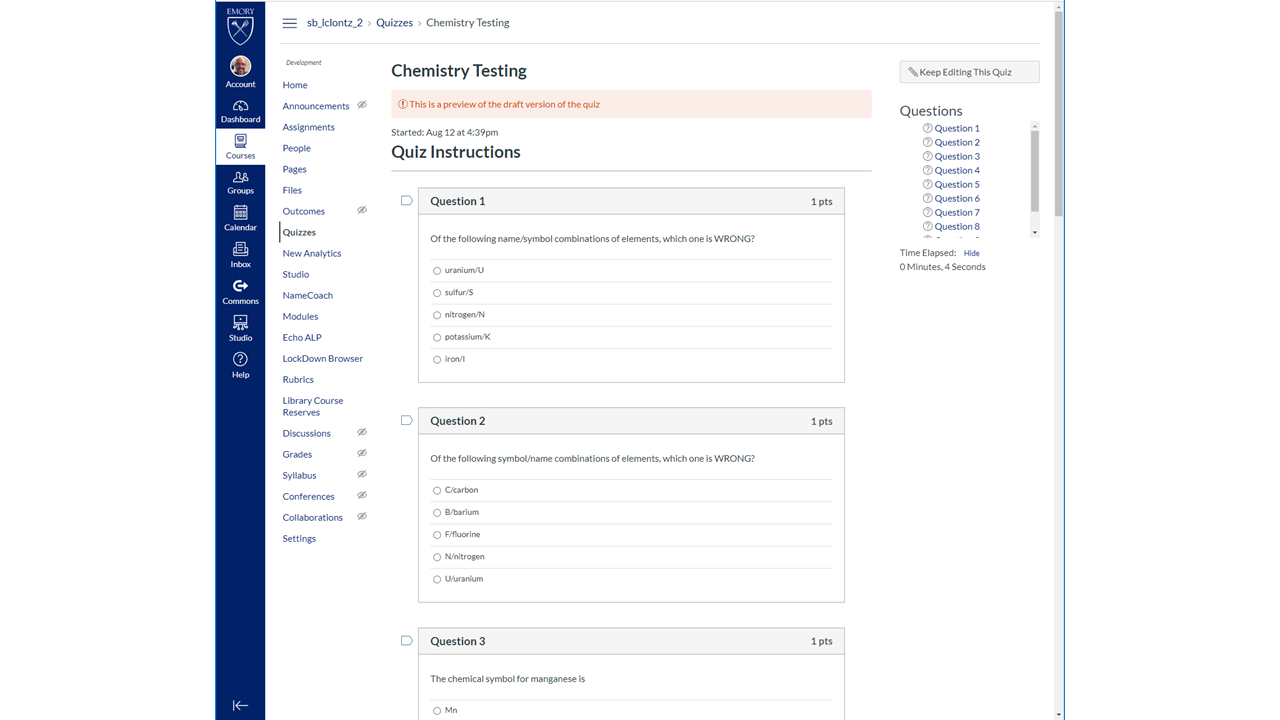
- Blackboard’s Support Page (Note: SBU uses Blackboard Learn NOT Blackboard Ultra)
- Adding images to tests in Blackboard (from University of Arkansas)
- Best Practices for Blackboard Assessment Creating (from Johns Hopkins University)
- Final Exams in Remote Courses (from Emory University)
Comments are closed.