One of the most awaited Operating System of 2014 i.e. Mac Yosemite is now available for use. Apple has recently released the beta version of the latest Yosemite OS with new and advanced features. Who wouldn’t like to try this latest version? Every Mac user would love it! You can easily work with and get familiar with all features of this new Yosemite that too without disturbing the already running Mac installation in simple steps. Yes! you can achieve this by just creating a bootable USB flash drive with Yosemite and then connecting it to the Mac desktop or laptop to install Yosemite from USB securely.
It’s just a few simple step procedure and within minutes you can create Yosemite bootable USB. The process involves two stages – creation of bootable USB flash drive and then installation procedure. Below is the complete step-by-step procedure to achieve this, just read on…
- Having made your flash drive bootable, you can use it on many different devices to install macOS. Here’s how to install macOS from an OS X boot USB drive: 1. Connect the carrier to the Mac you want to install the OS on. Open the installation manager. Select the internal disk of the Mac as the boot volume and click Continue.
- OS X Yosemite Installer. Official OS X Yosemite Installer from the Mac App Store. Un-archive the zip archive and you will get the app Installer. A bootable ISO or bootable USB can be made from this installer. Instructions on how to do that are on the Internet/Youtube. NOTE: If you get a damaged message when launching, no need to worry.
- Name: Mac OS X Yosemite Version: 10.10.5 (14F27) Installer Mac Platform: Intel OS version: OS X 10.6.8 or later Full 10.10.5 (Build 14F27) installer with a dummy receipt, zipped with Archive Utility (right-click. Download the Yosemite installer from the Mac App Store and make sure it’s in your main Applications folder (/Applications)—it’s.
Stage 1: Create Bootable USB Flash Drive
- First connect your USB drive to the Mac computer and launch Disk Utility tool. Now select drive indicating USB flash drive (select the USB drive you want to make the bootable installer) from the available drives list
- Then just click on the “Erase” tab and format the drive as “Mac OS Extended (Journaled)”
- Then just click on “Erase” and confirm the selection
- Go to “Partition” tab and under ‘Partition Layout’ section click on the pull-down menu and change the layout to “1 Partition” from “Current”
- Change the partition name from “Untitled 1” to “Untitled” and then click on “Options” button
- Choose the partition scheme as “GUID Partition Table” and select “OK”
- Once done click on “Apply” to confirm the creation of the partition
- After the partition is successfully created download the Macintosh OS X 10.10 Yosemite installer from Mac App Store, once done quit the installer and set the downloaded file's name to Install OS X Yosemite app.
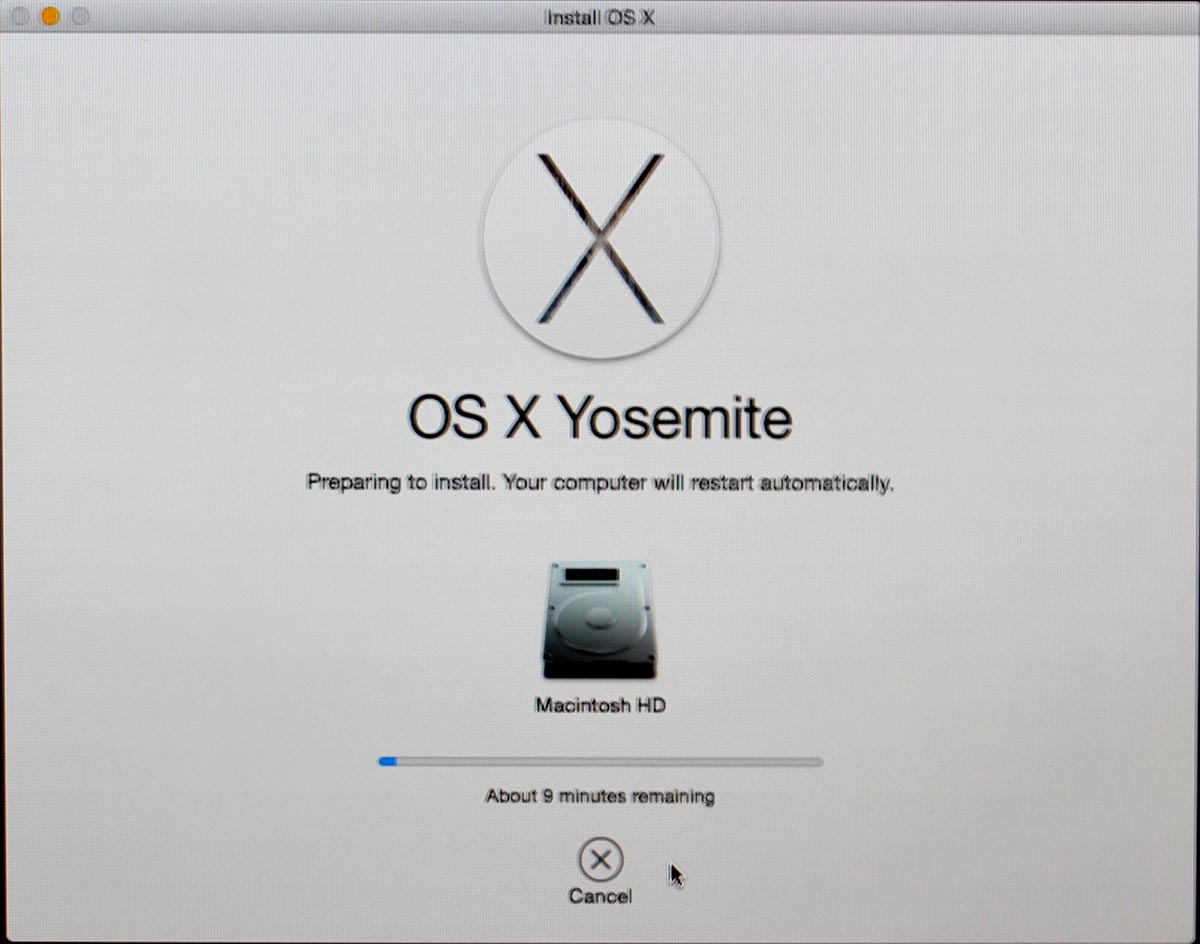
After completion, launch the Terminal app (located in Applications/Utilities) and type or copy - paste the following command, and then hit Enter:
sudo /Applications/Install OS X Yosemite.app/Contents/Resources/createinstallmedia --volume /Volumes/Untitled --applicationpath /Applications/Install OS X Yosemite.app –nointeraction
Once done Quit the Disk Utility; With this your OS X Yosemite bootable USB flash drive will be ready for use and you can start the clean installation process.

Stage 2: Clean Install OS X Yosemite on Your Mac
Mac Os Yosemite Usb Installer Windows 10
Bootable USB Installers for OS X Mavericks, Yosemite, El Capitan, and Sierra. First, review this introductory article: Create a bootable installer for macOS.Second, see this How To outline for creating a bootable El Capitan installer.
Install Os X Yosemite

- Now, connect the bootable USB flash drive into your Mac and restart the computer, once the start-up chime plays, just press the Option key (Alt).
- On the start-up drive selection screen choose the USB drive and hit Enter / Return on the keyboard.
- The process might take few minutes, just wait until the Yosemite installer appears on screen
- Once it appears, click on Disk Utility and then hit Continue.
- From the left hand-side pane of the Mac, find and click on Macintosh HD and then on the top-right portion hit Erase tab. Select default values for all options and then hit Erase button at the bottom right; by doing this all files stored on the startup hard drive will be wiped off.
- After completion of the erasing process just return to the first screen and click on Install OS X and then hit Continue.
- Now, select the Macintosh HD partition that was erased in step 5 and then click Install

Os X Yosemite Usb Installer Windows
By following all the above steps correctly, your computer will now boot into the newly installed OS X Yosemite, and you could just enjoy all its stunning new UI and advanced features. However, before performing the process make sure you have proper data backup, as there are chances of losing your data due to interruption or by selecting improper option. In such cases Remo Recover software could help you to perform Mac lost data recovery in just few minutes.
Comments are closed.